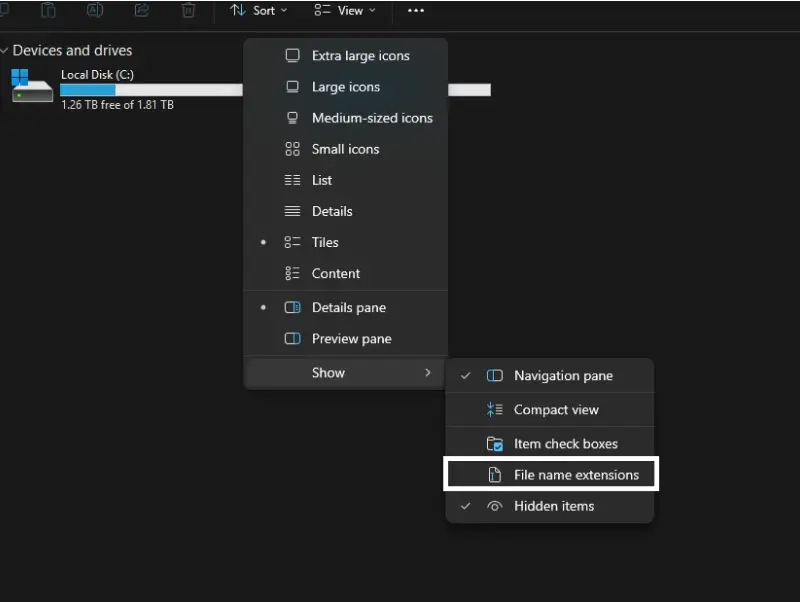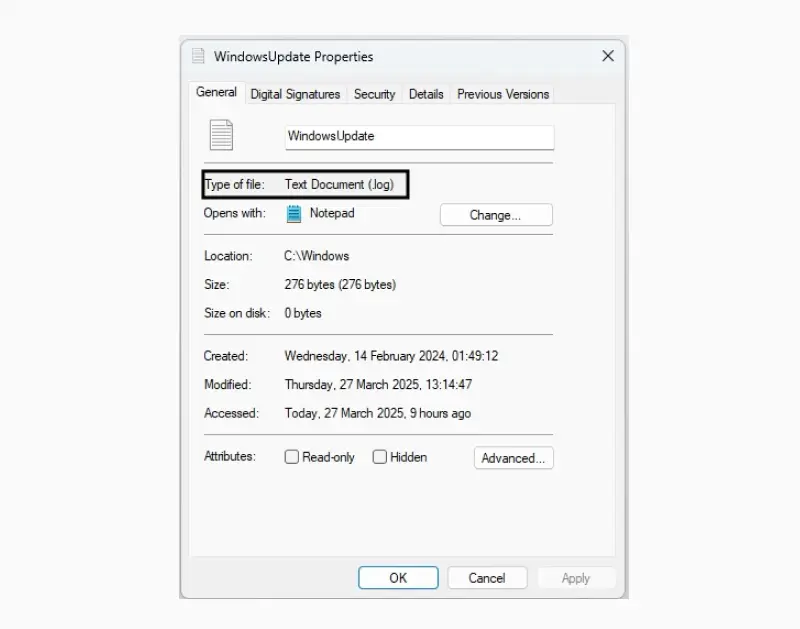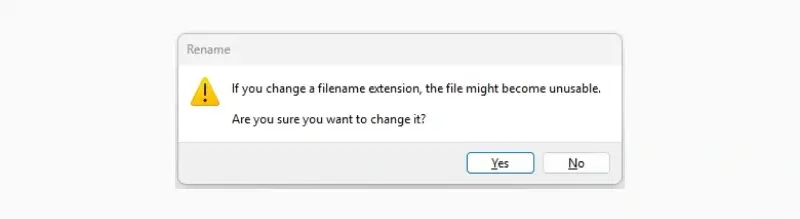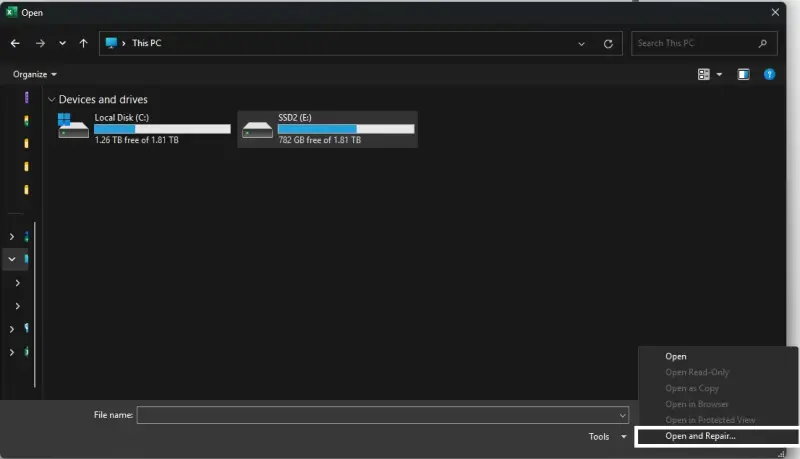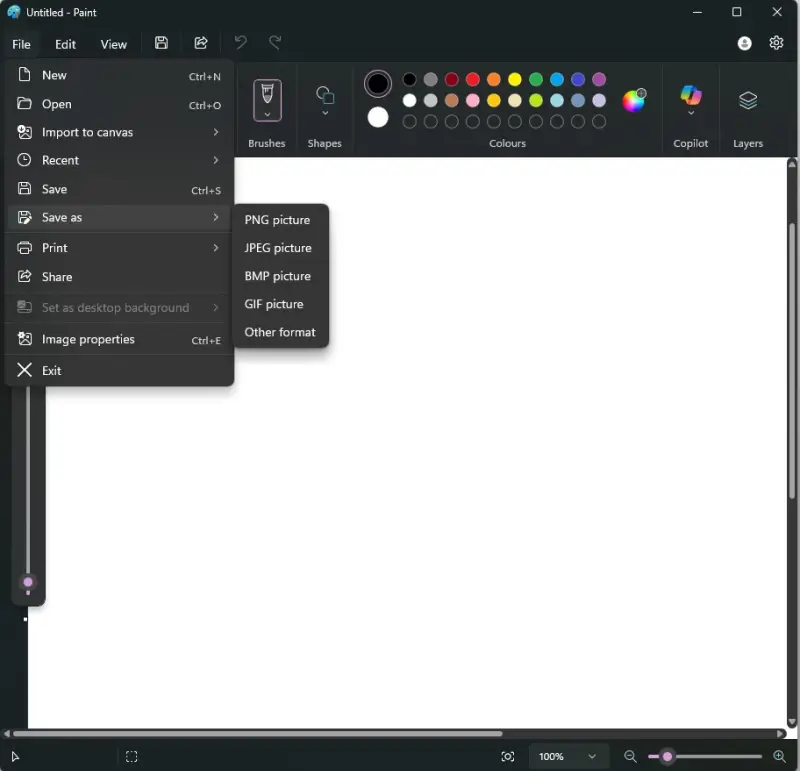When you’re trying to open an important document, image, or any other file, an “unsupported file type” error is the last thing you want to see. Whatever the type of file you’re attempting to open, be it a treasured photograph or a work spreadsheet, being unable to open it can quickly turn into a problem.
Fortunately, an “unsupported file type” error doesn’t necessarily mean that your file has become permanently inaccessible. This issue typically comes about due to easily fixable problems, such as incorrect file extensions, minor file corruption, or software incompatibility.
In this guide, we’ll walk you through some practical solutions to open files that produce this error message. We’ll discuss how to correctly identify file extensions, repair using native applications, and if necessary, how to use data recovery tools for more complex cases.
By following the simple steps we outline in this guide, you’ll be able to swiftly regain access to your files, with minimal stress or hassle. Let’s get started.
What Does Unsupported File Type Mean?
When you encounter an “unsupported file type” error, it’s important to first try and understand what caused it. Let’s look at some of the reasons files typically become unsupported or unreadable.
- Incorrect or missing file extensions
- Files that have been transferred between devices, or downloaded from the internet, can sometimes lose their file extension, making them unrecognizable to your operating system.
- On Windows, file extensions determine how files open, while macOS uses file extensions and metadata to do so. As a result, an incorrect or missing extension can affect the file’s readability.
- File corruption
- Improper shutdowns, sudden power outages, or abruptly removing external storage devices can sometimes cause files to become corrupted and unreadable.
- Malware or viruses can cause corruption in files, resulting in errors when attempting to open the file.
- Outdated or incompatible software
- Opening files with outdated versions of software can sometimes cause compatibility issues.
- Regularly updating your software through Windows Update or macOS Software Update can help avoid these issues.
- Software update issues
- Operating systems occasionally push updates that inadvertently affect file compatibility or default application settings.
- For instance, transitioning between Windows 10 and Windows 11 may temporarily disrupt how certain file types are handled until Microsoft rolls out a fix for the issue.
Identifying the cause of your unsupported file error is crucial, as this can help guide you towards the most effective way to fix the problem, both on Windows and on macOS.
Step 1: Identify the File Type and Extension
The first step you need to take in order to deal with an unsupported file error is to identify its correct file type and extension. Both Windows and macOS use file extensions (such as .docx, .pdf, and .png) to determine how files should be opened. Here’s how to identify and confirm file types.
Reveal File Extensions
- On Windows, open File Explorer, select View > Show, then select “File name extensions.”
- On macOS, open Finder, then go to Finder > Settings (or Preferences), select the Advanced tab, then check “Show all filename extensions.”
Check File Properties or Information
- On Windows, right-click the file, select Properties, and review the file type in the General tab.
- On macOS, right-click the file, choose Get Info, and view the recommended application and file type under "Kind."
Use Online File Identifier Tools
If you’re unable to identify the correct file type for your files, consider using free online services that allow you to upload your file to quickly determine these for you. These tools examine your file’s metadata and provide accurate results for both Windows and macOS users.
Third-party tools like FILExt are two long-standing free online services that you can help correctly determine your file’s type and extension.
Ensuring your file has the correct extension is a necessary step before moving on to any necessary troubleshooting, repair, or recovery.
Step 2: Changing and Updating File Extensions
If your file has either the wrong extension, or is missing an extension entirely, manually updating or correcting it can quickly resolve your issue. With this method, you can fix files that were incorrectly renamed, downloaded without the right extension, or that lost their extension while being transferred between systems.
How to Change a File Extension
Before proceeding with the steps below, make sure you know the correct extension for your file. Guessing or otherwise assigning an incorrect extension can prevent your file from opening correctly, and potentially cause further issues. If you’re unsure, use an online file-type identifier as outlined in the previous section to confirm the right extension for your file.
- Ensure file extensions are visible
- As outlined in the previous section, make sure you can see file extensions in your system settings.
- Rename the file with the correct extension
- Right-click and choose Rename.
- Change the extension (e.g. .jpeg to .jpg, or .doc to .docx), making sure it matches your intended file type.
- When prompted about changing the extension, select Yes (Windows) or Use [New Extension] (macOS).
Examples of Common Extension Corrections
- Images:
- .jpeg → .jpg
- .tif → .tiff
- Office Documents:
- .doc → .docx
- .xls → .xlsx
- .ppt → .pptx
- Text Documents:
- .txt ↔ .rtf (depending on format)
If changing the file extension doesn’t resolve your issue, and if you’re still receiving an “unsupported file type” error message, then the problem may involve corruption or deeper compatibility issues. In these cases, let’s move on to the next section: repairing files directly within their native applications.=
Step 3: Repair Files in Their Native Applications
Many software applications come with built-in features designed to repair damaged or corrupted files. Before you consider using specialized tools or data recovery software, it’s worth attempting to repair your files directly within their native applications.
Remember, it’s always a good idea to create a backup of your original file before attempting repairs.
Repairing Microsoft Office Files (Word, Excel, PowerPoint)
Microsoft Office has a built-in “Open and Repair” feature. To attempt to repair your file using this feature, simply follow the steps below.
- Open the relevant Office application (Word, Excel, or PowerPoint).
- Click File > Open, then navigate to the location of your unreadable file.
- Select your file, but don't open it yet.
- Click the small arrow next to the Open button (bottom-right of the file dialog).
- Choose Open and Repair from the dropdown menu.
- The application will attempt to repair the file automatically.
Repairing Image Files
Image files can often be repaired using Windows and macOS native image-viewing software. To get started, follow the steps relevant to your operating system below.
Windows (Photos App)
- Open the Photos app.
- Try to open the corrupted or unsupported image file.
- If the file doesn’t open, consider converting the image format using Microsoft Paint.
- Open Paint, then use File > Open to access the file.
- If successful, click File > Save As and choose a new format (e.g., .png or .jpg).
macOS (Preview)
- Open the Preview app.
- Attempt to open your corrupted image.
- If it opens, use File > Export and select a new file format or location.
- If Preview can’t open the file, try alternative software (e.g., Adobe Photoshop or a third-party image viewer).
If your files remain inaccessible, or you’re still receiving the “unsupported file type” error dialog, proceed to the next section where we’ll discuss using specialized file repair and recovery tools.
Step 4: Using Specialized File Repair and Data Recovery Software
If the built-in methods we discussed above haven’t resolved your unsupported file issues, it’s time to consider specialized software designed specifically for repairing and recovering corrupted files.
Third-party software often provides deeper scans, more effective repairs, and advanced data recovery options where the standard native tools fall short.
When you choose file repair and data recovery software, it’s crucial to prioritize reliability, effectiveness, and security. OfficeRecovery products check all these boxes, offering professional-grade software that can repair various file types, including Office documents, corrupted image files, and more. Unsure about purchasing or downloading software? No worries; we also have an online file repair tool you can use.
In cases where repair alone isn’t enough, OfficeRecovery’s software can carry out thorough scans of your devices to recover the data from your files. Whether you’re using Windows or macOS, our tools provide a simple, straightforward process to help you swiftly and safely regain access to your files.
Relying on secure and reputable software means you maximize your chances of successfully recovering your essential data, giving you peace of mind in a stressful situation.
Seek Professional Assistance If All Else Fails
Encountering unsupported or unreadable files can be frustrating. But we hope that by systematically following the steps outlined in this guide, you’ve been able to regain access to your essential documents, images, and data.
However, if you’ve attempted our solutions with no success, the issue may require professional assistance. Severe file corruption, hardware-related issues, and other complex cases of data loss tend to be beyond the scope of DIY methods. If this is your situation, OfficeRecovery offers the best chance of recovering your valuable files. Simply reach out to us.
When recovering your data is a top priority, trust professionals who can reliably restore your files. Talk to an expert for a custom data recovery solution that fits your budget and schedule.